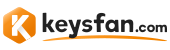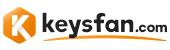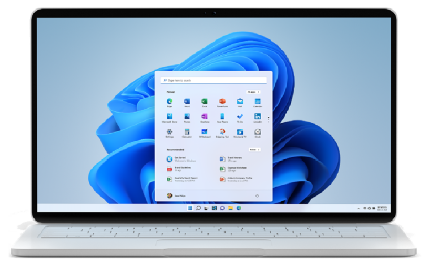How to activate Windows 11 Professional?
Step 1. Download Windows 11 Professional In order to download Windows 11 Pro software, you need to use the official download manager, Microsoft calls it Windows 11 Installation Assistant, it can be fund on the website https://www.microsoft.com/en-us/software-download/windows11
Step 2. Install Windows 11 Pro With Windows 11 Installation Tool, you can download and install Windows 11 Professional automatically. Before this step, we recommand you to check first if your computer meets the requirements, you can use the official check tool PC Health Check, download link: https://www.microsoft.com/en-us/windows/windows-11#pchealthcheck
Step 3. Activate Windows 11 Pro with product Key During installation you will be asked to enter a Windows 11 product key, which is a 25-character code that you received from us. You can also skip this step, and finish the whole installation, then click the Start button in new Windows 11 Professional, then Setting > System > Activation > Update product key > Change Product key.
How to activate Windows 11 Pro Key on old computer?
What can you do, if your old computer does not meet the minimum hardware configuration requirements of Windows 11 professional? No problem, you can use the following method to install and activate Windows 11.
Step 1. Download the Windows 11 Pro download tool on https://www.microsoft.com/en-us/software-download/windows11.
Step 2. Use the Windows 11 Professional download tool to create a USB installation media, USB device must be larger than 8 Gb.
Step 3. Set the computer boot from USB device that you made.
Step 4. This is the most important step now , in the installation page,you will get error says your PC does not meet the hardware configuration requirements. Then click keyboard “SHIFT+F10”, type “regedit” on CMD, go under HKEY_LOCAL_MACHINE\SYSTEM\Setup, add item as name “LabConfig”, and add 2 DWORD at the right side, as name “BypassTPMCheck” ”BypassSecureBootCheck” and select it, click “enter”key set the value as 1, set both of their value as 1.
Step 5. After you made this, close the regedit page, close CMD. Click back to previous on the installation page(DO NOT click X), continue to install the windows 11, you will not be asked for the hardware configuration requirements.
Step 6. That is all, congratulation, you made it. You have successfull activate Windows 11 Professional, and enjoy your new windows 11 PC.